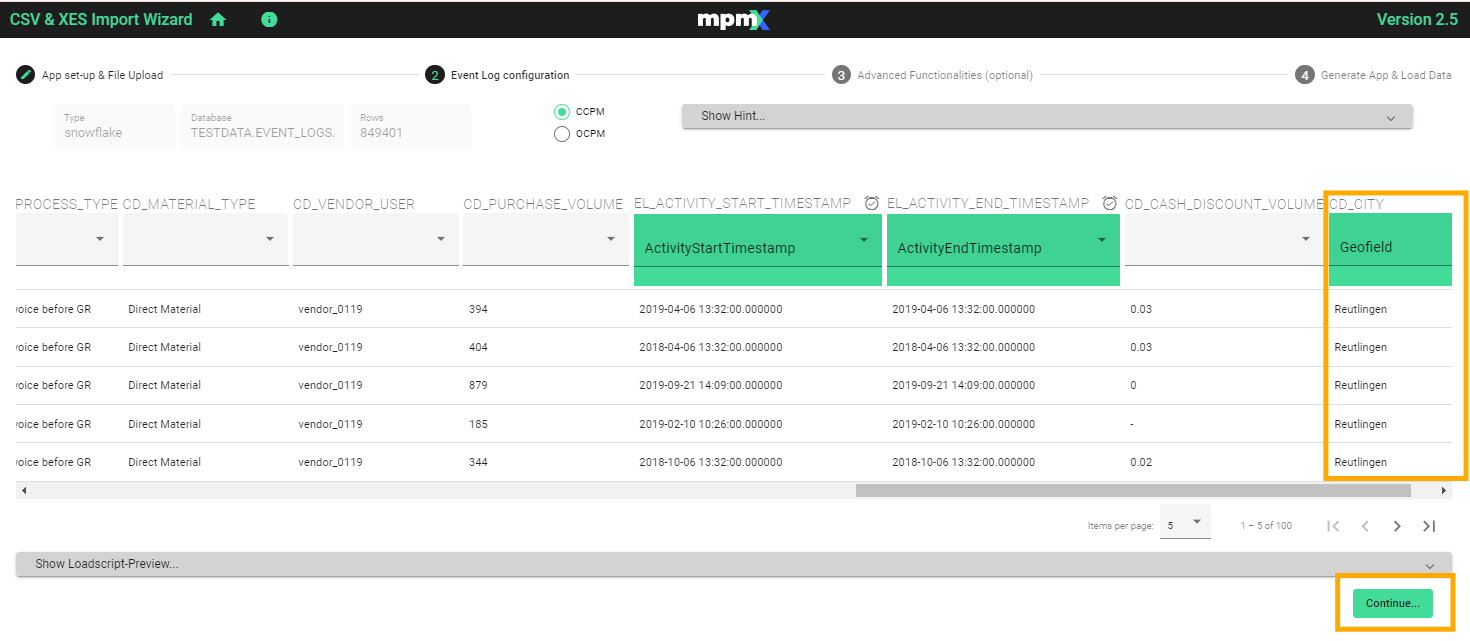Database EventLog Scenario
On the Event Log Configuration page you can check your source data and assign your source fields to the required mpmX standard event log field names, as well as define timestamp parsing patterns if required.
Settings, Show Hint
At the top you will find a couple of boxes confirming your settings.
- Information about the selected event log from the previous page, like database type, the fully qualified event log table name in the typical SQL notion <Database>.<Schema>.<Table> are shown. To change them, simply go back to the previous tab (App set-up & File Upload).
- The total number of rows (the usual term in SQL or DB space) of the selected & previewed event log in the source database.
- This allows you to consider the consequence of loading or mining it completely, especially if you load event logs from hyperscaler DWHs which can have millions of rows which could bring your custom Qlik environment to the edge. So this should be used with care and realistic expectations (a few million rows should be ok with this first version).
- You also see two radio buttons indicating whether you are using a traditional Case-Centric Process Mining (CCPM) process or an Object-Centric Process Mining (OCPM) process.
- A Hint box contains some useful information.
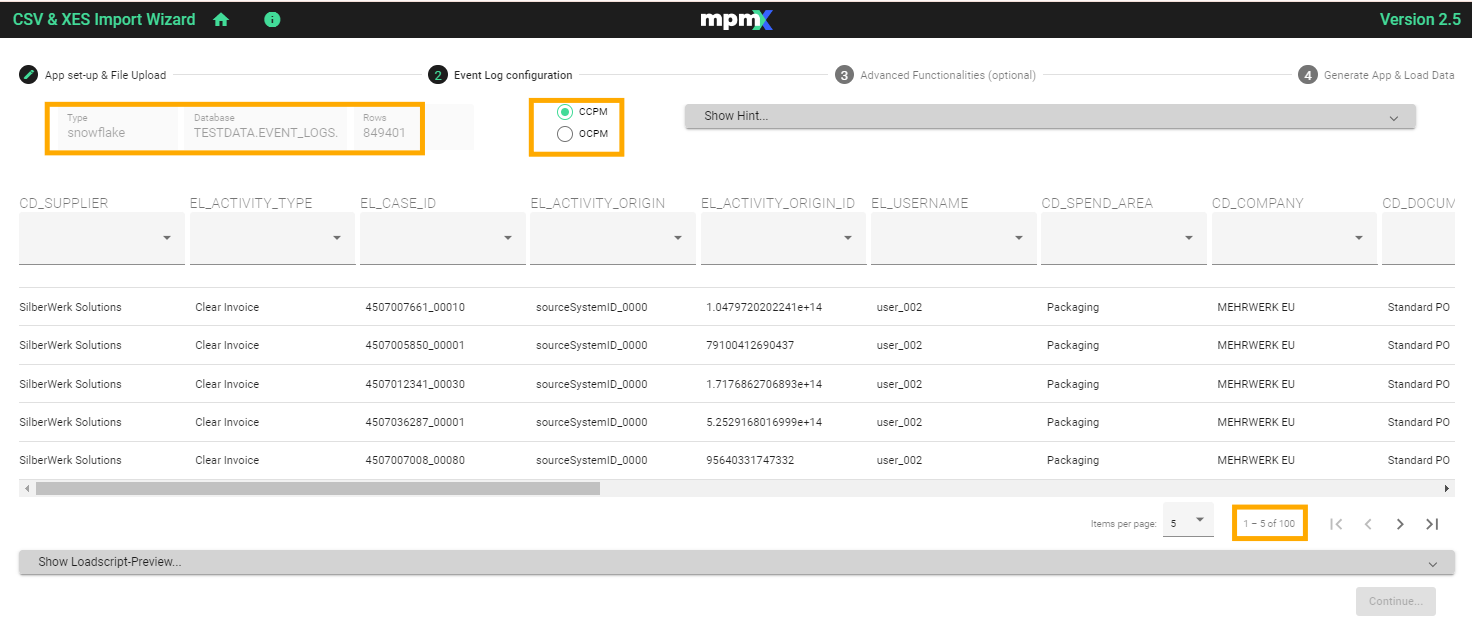
Show Loadscript
At the bottom of the page you can expand the Show Loadscript section. You will note that is empty at the beginning until you select the relevant columns from your data.
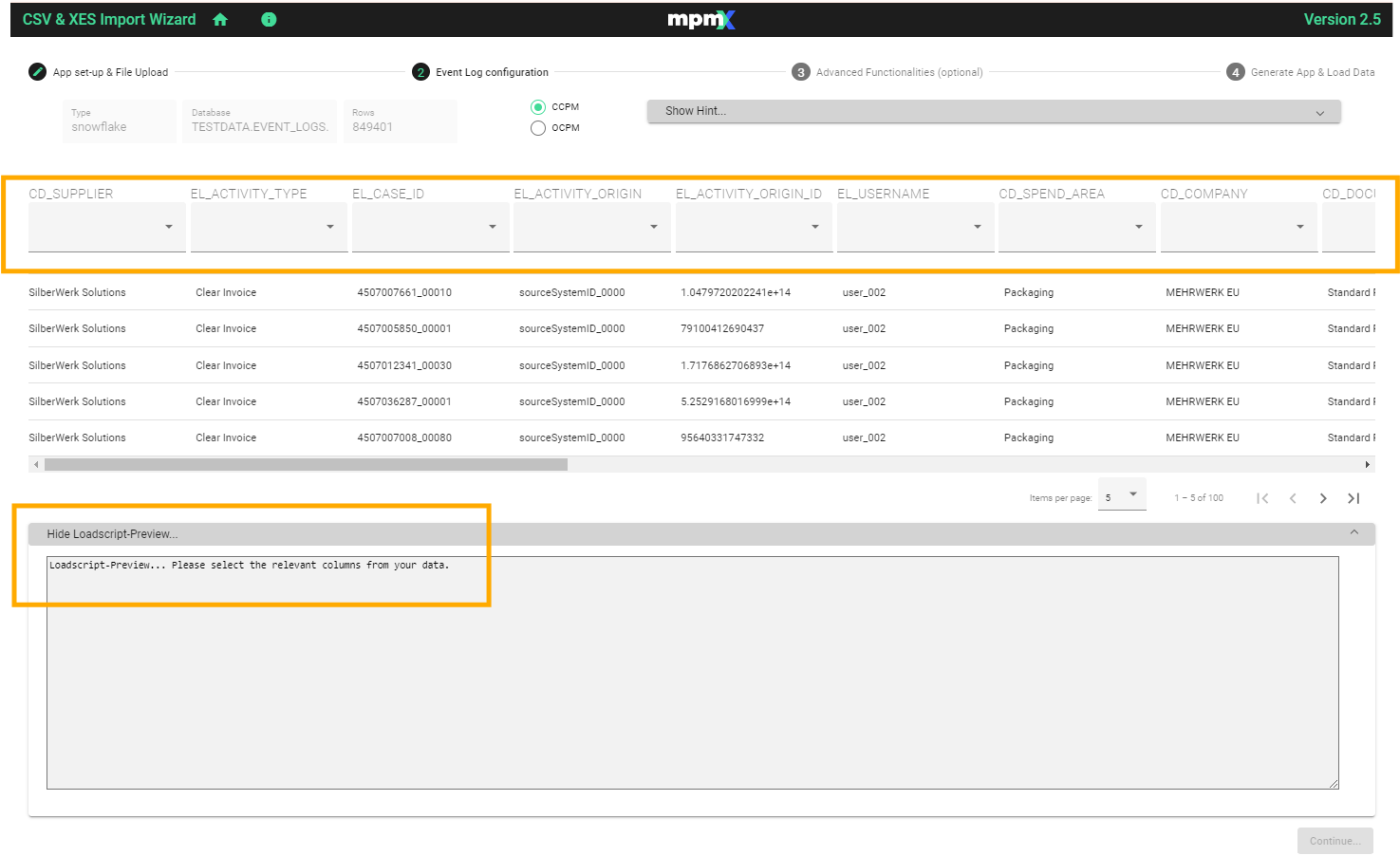
In the Loadscript you also see some ad hoc generated pseudo code.
This code only offers an idea of what processing steps will be prepared in the background to enable the mpmX core to derive a complete process mining model based on the event log and definitions. It is not the actual code which is later executed. At this point it is only the high level concept and the import part is the field assignment / renaming as well as optional timestamp conversion. The real execution code can be later seen in the sub mpmX_execute after the final generation of the app.
As you assign the fields in the table, you will see the changes show up in the Loadscript.
Assign the Required Fields
Use the dropdown options to select the mpmX standard field names and match them to your own data.
The names of the columns reflect the data in your event log and so will vary in name and order when using different event logs.
Three fields are required, as mentioned in the Hint:
- ActivityType
- CaseID
- either ActivityStartAndEndTimestamp or the two individual start and end timestamps.
If either of these three fields are not mapped then the "Continue" button will not activate and you will not be able to click it.
As you assign the fields, you see the changes showing up in the Loadscript below.
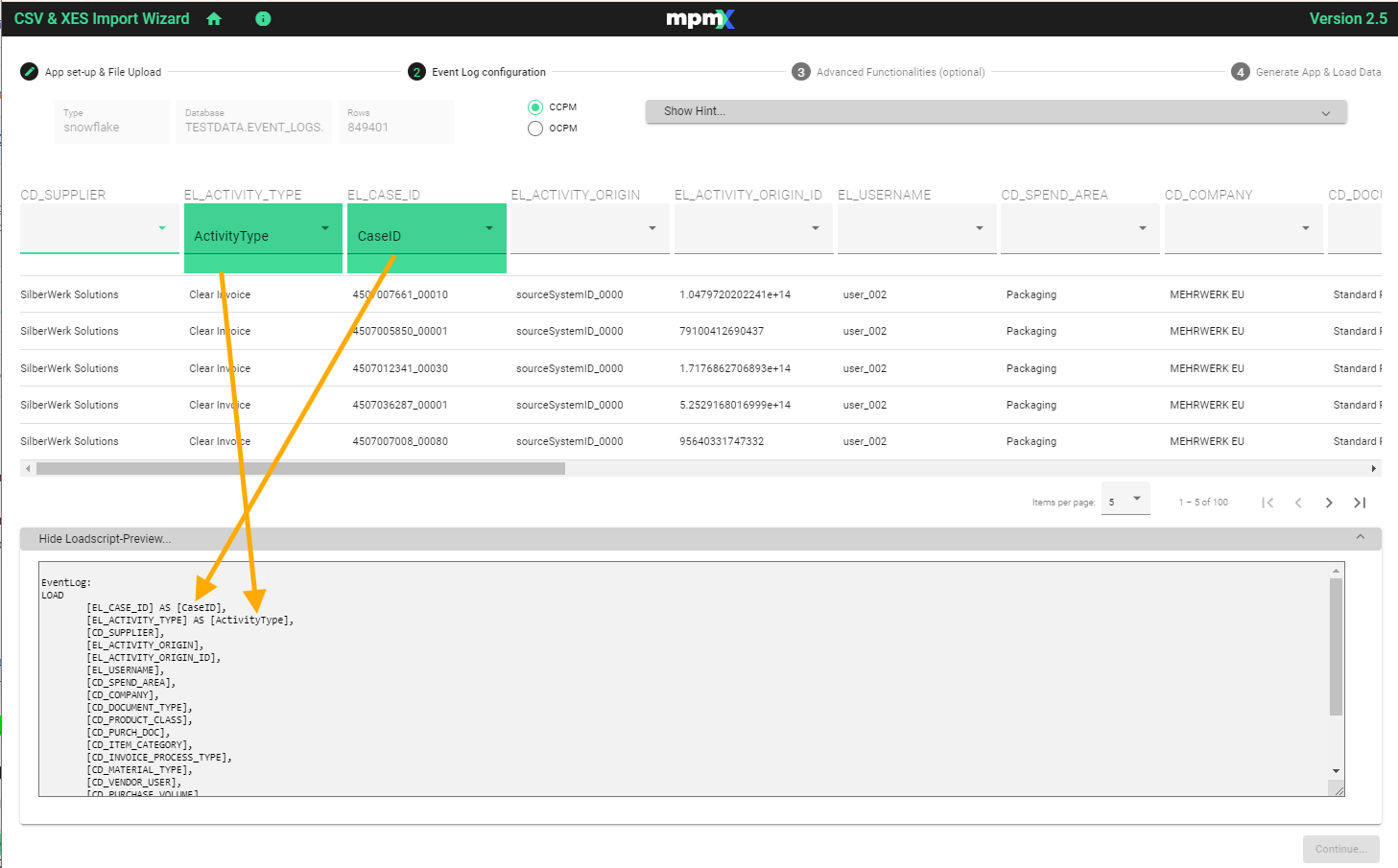
Assign Case Dimension field (optional)
All other fields are optional and you can continue and mine your data without them if you choose. Any fields that do not get assigned are still transported to the end and loaded in the application for later usage. No field will be lost.
It is a good idea, however, to add the various Case Dimensions to improve your analysis capabilities. It is important to know your data and understand which fields will be used as case context information and event context information.
Do NOT assign event information as case information or you may get incorrect results from your app.
If you load event information as case context information, then the casecounter field is multiplied and the KPI #Cases will be wrong. This is a common error that new users make.
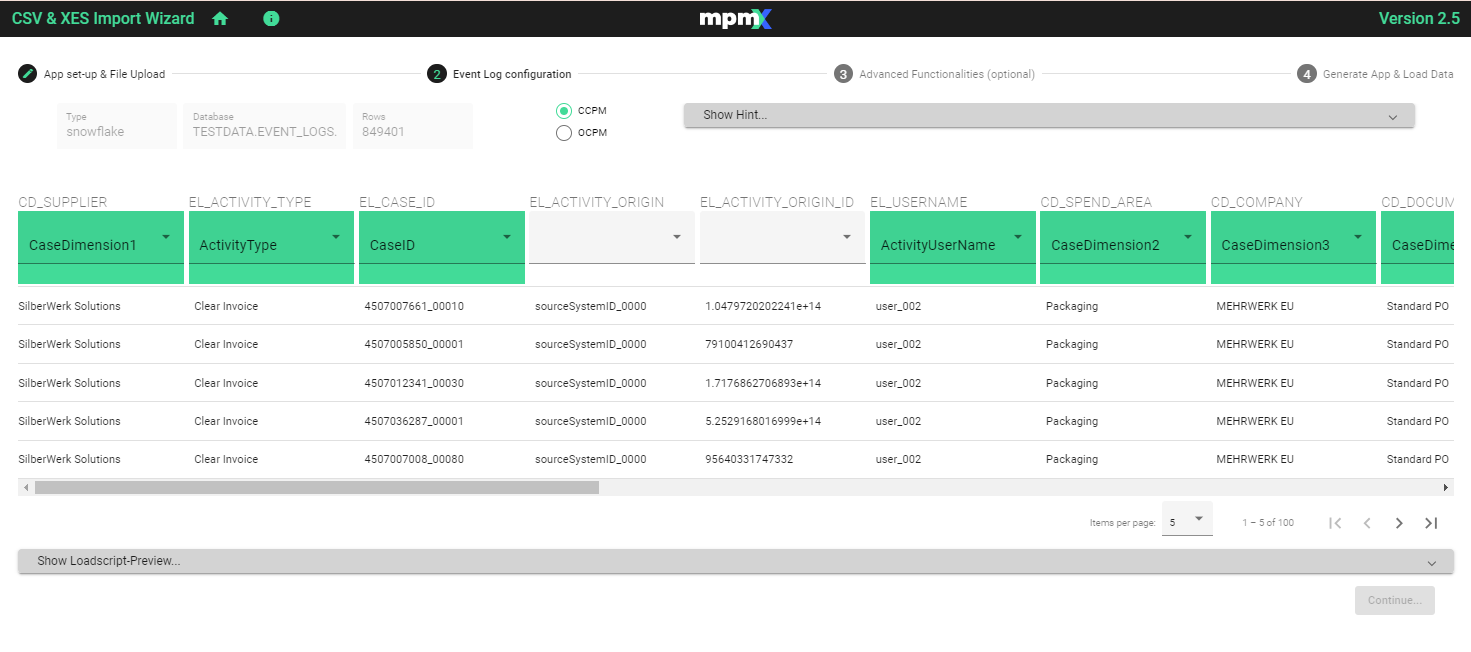
Specify your Timestamp Format
Scroll to the right to find the timestamp field(s).
- If you have a single timestamp choose ActivityStartAndEndTimestamp
- If you have two, choose ActivityStartTimestamp and ActivityEndTimestamp
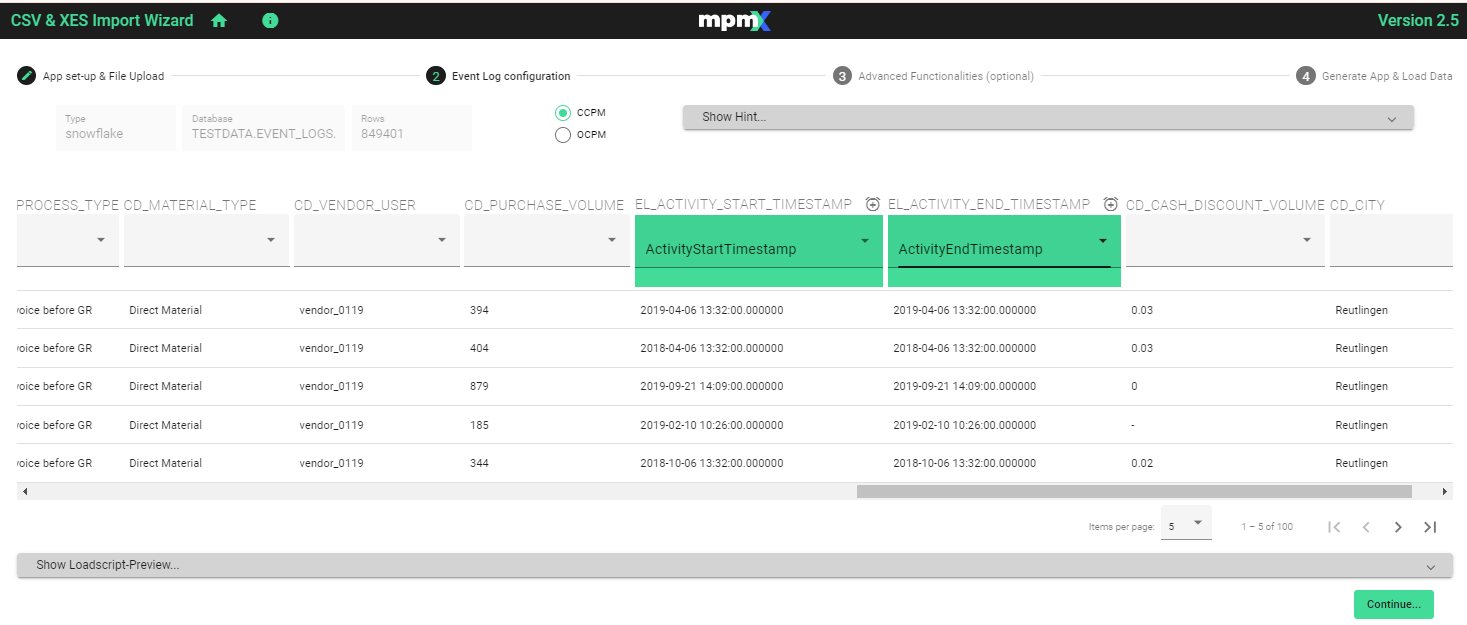
Event Log Database - Timestamp
Next you need to click on the little clock symbol next to the Timestamp column name to specify the format. Look at how your own timestamps are configured and apply the matching format.
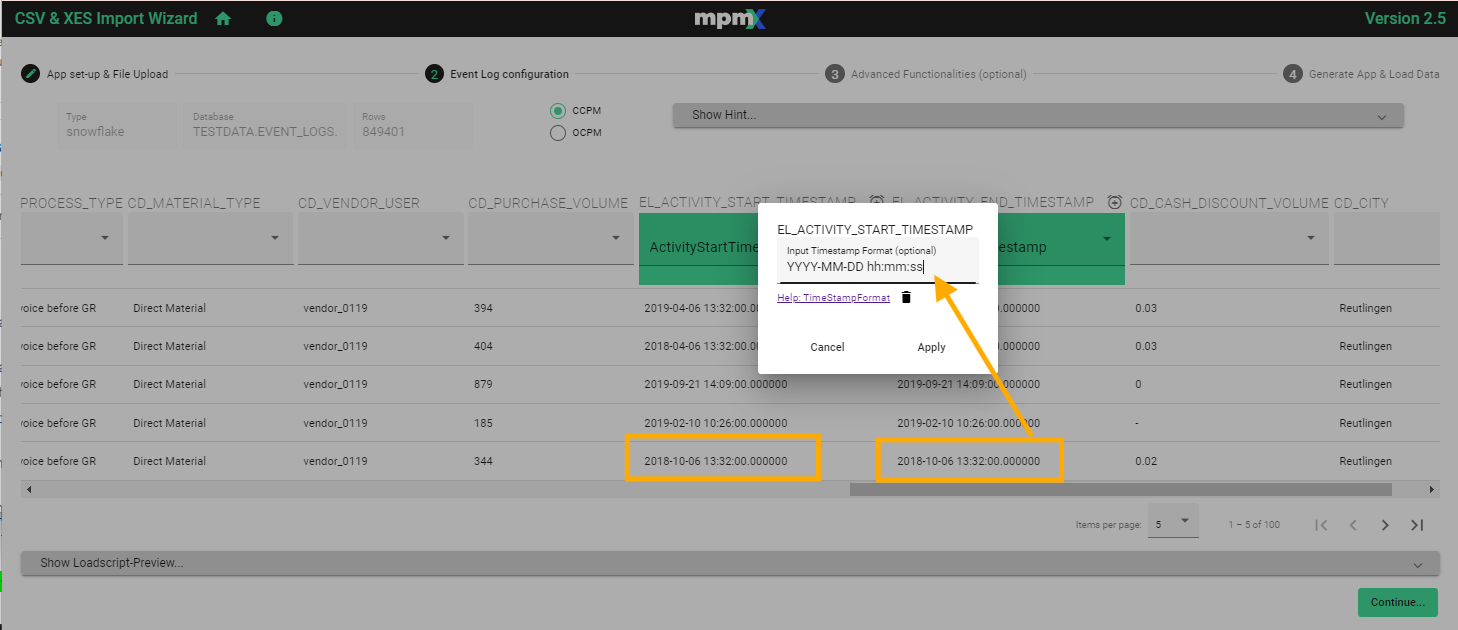
To learn how to format timestamps have a look at "How to format Timestamps"
Geofield (Optional)
You may have geographic data in your event log, such as Country, Region, City, etc.
Select Geofield for this type of data.
When you have finished assigning all the fields, click "Continue".