Edit an Existing App
The Import Wizard offers you the possibility to edit an already created app in your workspace.
Go to the Import Wizard link and click on the "Edit existing app" button
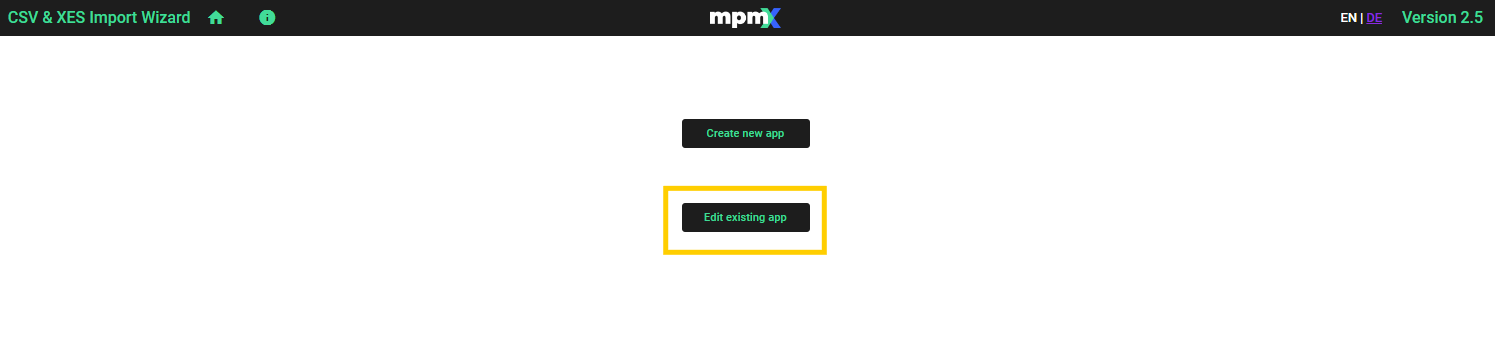
Select the App to Edit
Select the App that you wish to edit. Then click "Continue".
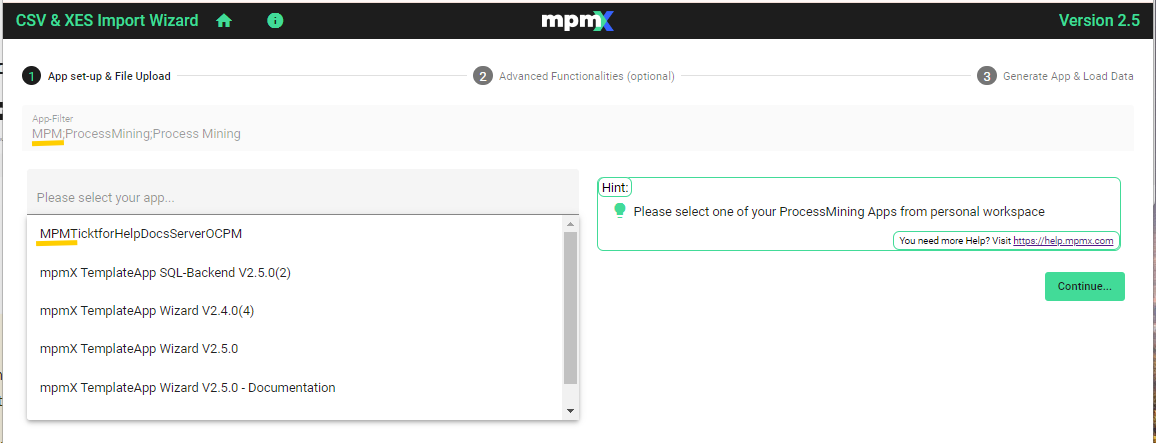
For an app to show up in the dropdown list, its name has to have a word that matches the search pattern in the App-Filter bar above. The default search pattern includes - MPM;ProcessMining;Process Mining.
That means if you create an app called, for example, "P2PforHelpDocsDB" then it will not show up in the list.
To fix this, do the following:
- Go to the Qlik site where your apps are located.
- Open the app the app you wish to edit (to see in the dropdown list).
- Expand the name and use the pencil icon to edit the app's name.
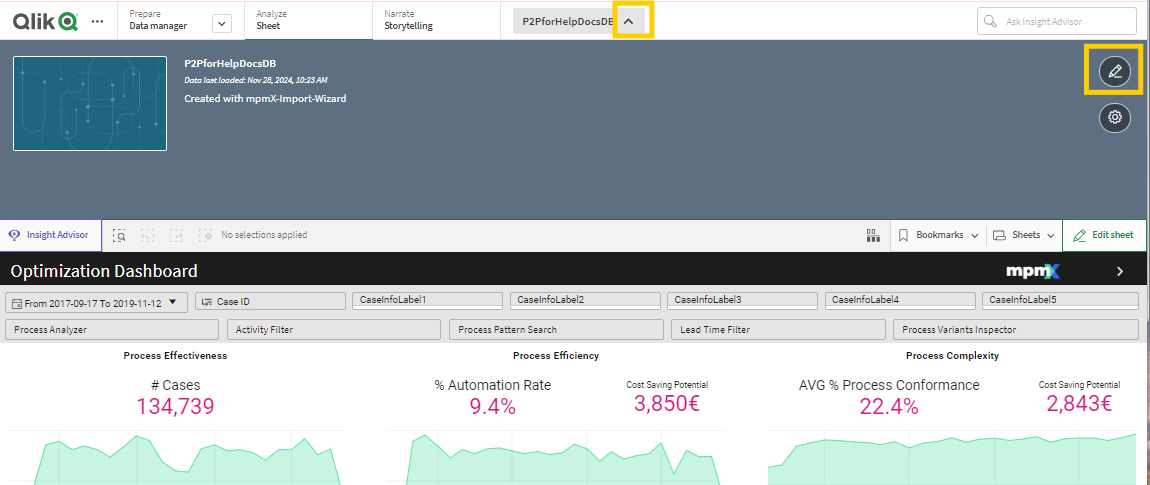
Use pencil to edit an App's name - Click the checkmark in the upper right corner to save the changes.
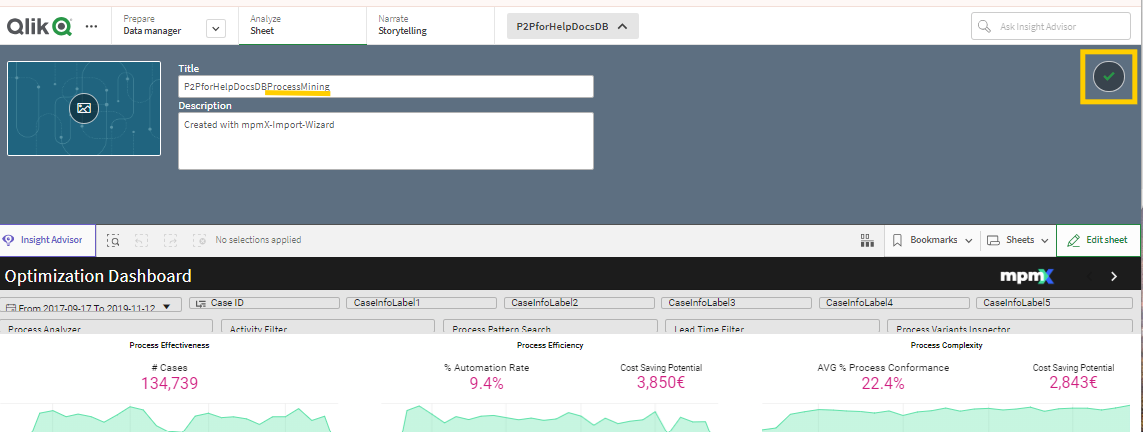
Use checkmark to save app name edits
Then the app will show up in the dropdown to edit an app.
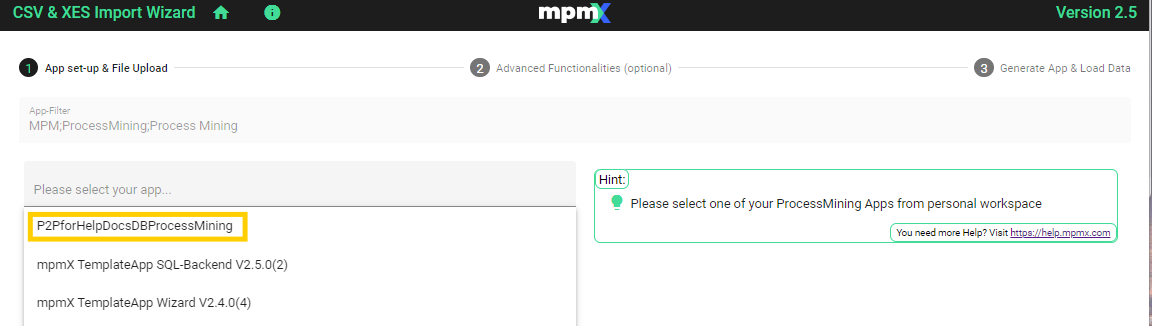
Edit Configurations
You are now taken directly to the Advanced Functionalities tab. There is no Event Log Configuration tab when editing an app. If you need to change the event log, then use the "Create new app" option.
The steps to follow from here are the same as the when creating an app. For detailed explanations and instructions, go to the Advanced Functionalities (optional) tab in the Create a New App section which walks you through the following steps in detail.
- Adjust some general measures in the Advanced Customizations tab.
- Edit or configure the Shift Calender.
- Set up or edit the Grouping on the Grouping tab.
- Configure partial processes in the Subprocess Leadtime tab.
- Configure or edit when the process is finished in the End of Process tab.
- Set up or change the Conformance Checking in its tab.
- Select which optimization potentials (FlagName) you would like to have analyzed by the RCA in the Root Cause Analysis tab.
When the edits are completed, click the green "Confirm configuration" button in the top left to update your app.
At the end you will be on the Generate App and Load Data tab.