Root Cause Analysis
Use Root Cause Analysis (RCA) to identify the best opportunities for optimizing your process by looking at the worst examples of cases in your process, for example those with the lowest automation rate or lowest conformance. RCA also has specific anaylsis options, like Target Idle Time Missed or Target Lead Time Missed.
Root Cause Analysis does not just identify outlying cases, but also identifies the optimization targets for these cases. These are the case dimension values with the most potential for optimization, such as the cities that are performing the worst or the suppliers associated with the worst cases.
Customized Analysis
- Measure cases on what is important to you, whether it is a long lead time, low conformance, low automation, etc.
- Identify the case dimension values that are most commonly linked with these poor performers.
The Root Cause Analysis tab has three subtabs that need to be filled in for the RCA to work:
- Column Selection
- RCA
- Critical Paths
Column Selection tab
- Select the case dimensions to include in the mpmX RCA analysis. The list comes from the columns that were defined in the Event Log Configuration tab.
- This helps narrow the analysis down to only the target dimensions that provide the most benefit.
- Click on "Apply Selection" to save your configuration.
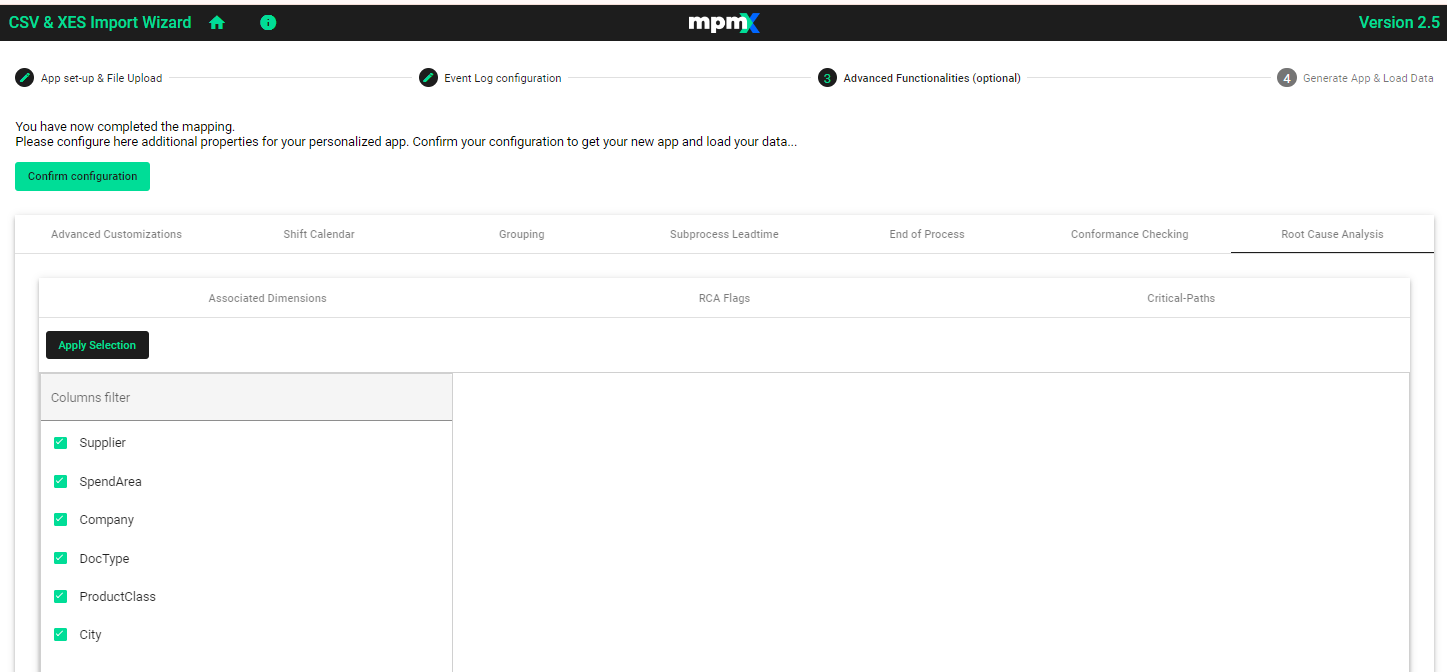
RCA Flags tab
Decide which RCA methods to use.
Use the two dropdown fields next to the "Apply Selection" button to set the sensitivity of the RCA.
- Time Limit[%] and Time Limit Operator
- Select a percentage time limit and operator to set the cut off for which poor performers will be included in the analysis.
- 90 < (selected cases), the default, shows the fastest 90% of cases which are considered good and the slowest 10% of cases would be flagged for root cause analysis.
- You could also use the opposite to flag fast cases, if you are interested in where steps may have been improperly skipped. Enter 20 for the PercentageTimeLimit and greater than > for the Operator. This would identify the fastest 20% of cases and mark them for analysis.
- Select a percentage time limit and operator to set the cut off for which poor performers will be included in the analysis.
Use the two checkboxes above the table to select which optimization potentials (FlagName) you would like to have analyzed by the RCA.
-
Include subprocess lead times into RCA?
- Check the box if you would like to include optimization potentials based on custom lead times created in the Subprocess Leadtime tab earlier.
-
Only finished processes?
- This refers to the variable set on the Process Finish tab.
-
Click on "Apply Selection" to save your configuration.
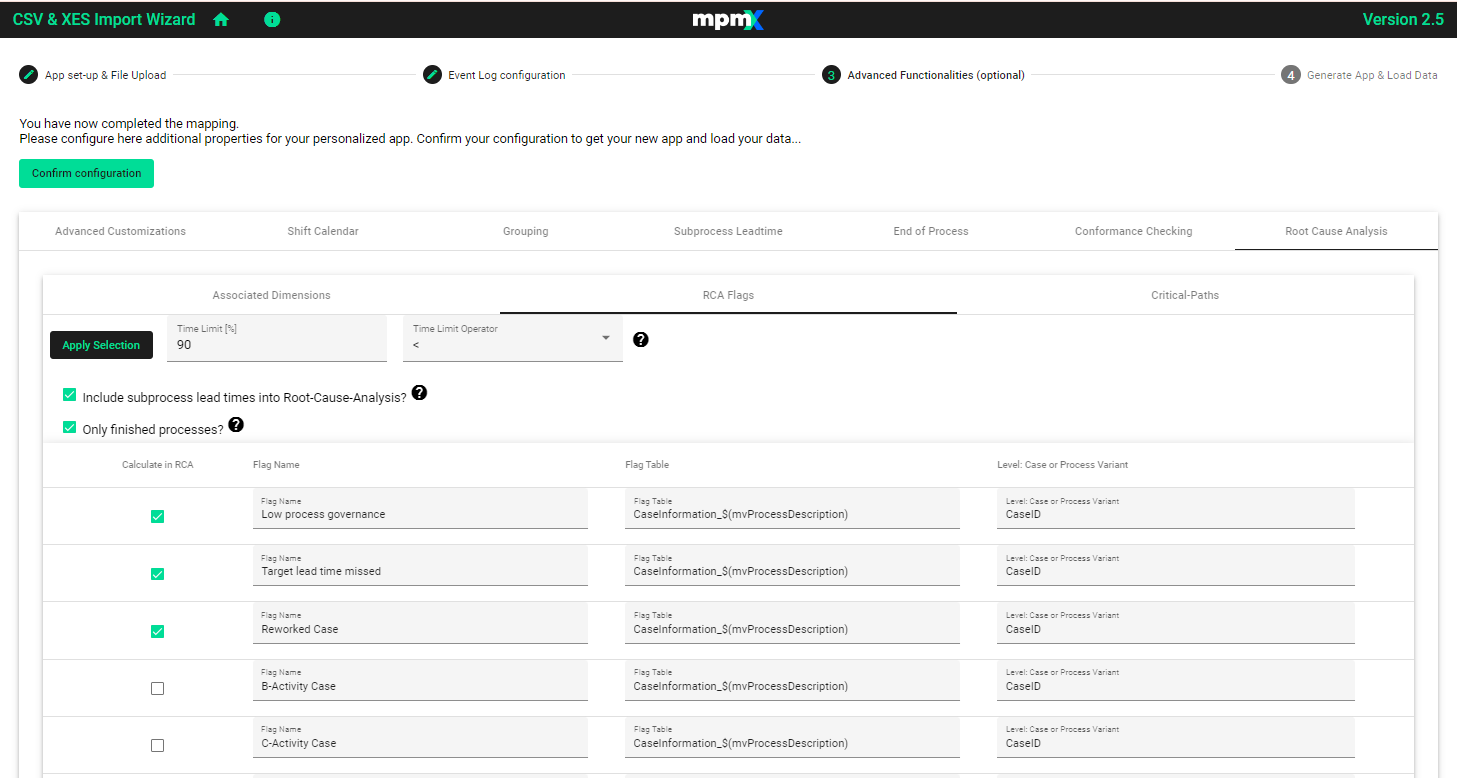
Critical Paths tab
Here you can define a custom path called a critical path.
Critical path: Any abnormal or undesired process path or any specific process path that you want to take a closer look at in your analysis.
How to configure:
- Click "Add Path"
- Drag and drop activities from the left side to the right and place in the desired order to create the critical path.
- Wildcards
- The [*] means any activity or any number of activities are possible in this position.
- Example: Using an [*] at the start of your critical path followed by Record Invoice Receipt means that the process can start with any number and combination of activities that lead to the Record Invoice Receipt activity.
- The [???] allows you to define activities with a specific number
- Example: Having a [12?] in your critical path means that at that point only activities that start with 12 will be considered (120, 121, 122, etc.)
- You can narrow down the focus and exclude certain activities while still having some flexibility.
- The [*] means any activity or any number of activities are possible in this position.
- Click the "x" next to an activity to delete it from the Critical Path
- Click the x next to the critical path's name to delete the critical path.
- Click "Reset all" to delete everything and start again.
- Click "Apply Critical Paths" to finish the Root Cause Analysis setup.
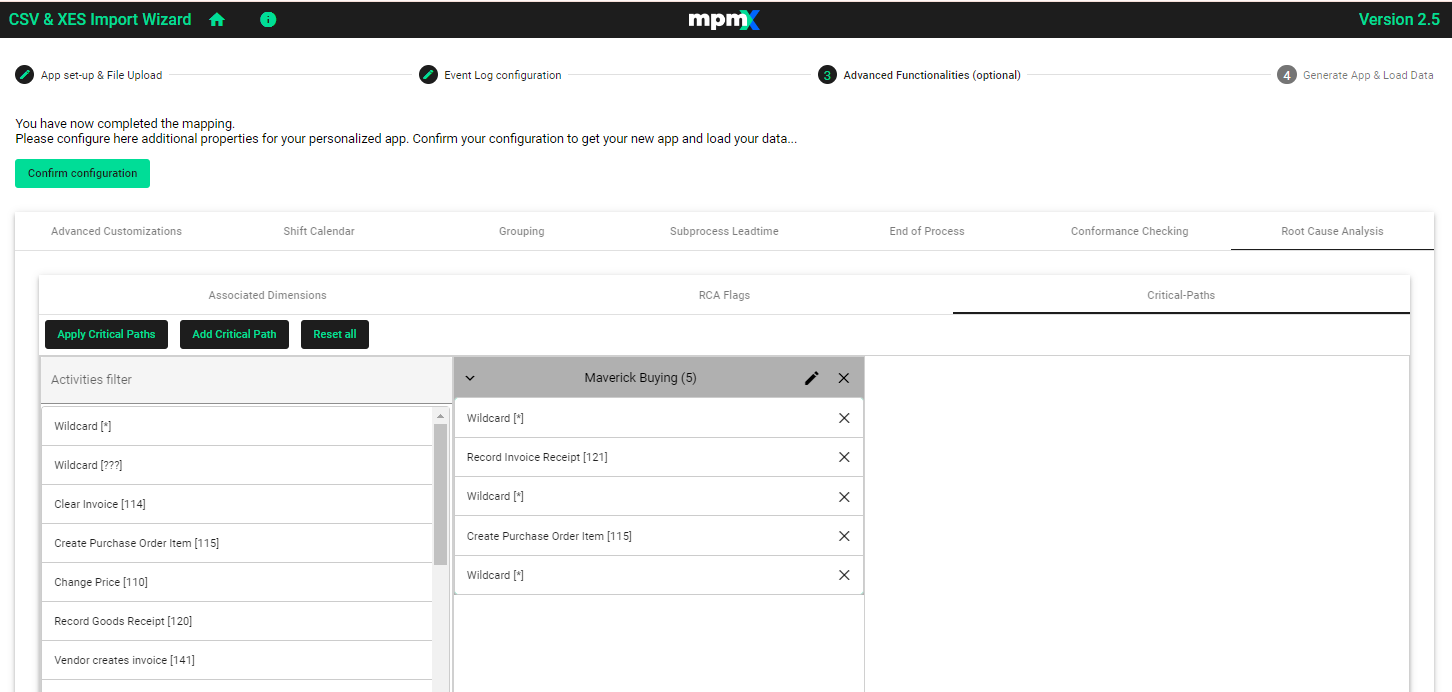
Root Cause Analysis - Critical Path Tab
More information on Root Cause Analysis can be found in the Data Engineer Guide.
At this point you could click on Confirm Configuration at the top left to create your app.