The Process Analyzer
The Process Analyzer is a tool for analyzing and exploring process variants in a structured and interactive way. It provides visual insights through charts, nodes, and edges, allowing users to filter, adjust perspectives, and examine key metrics such as frequency, duration, and object types. Users can interact with the visualization to gain a deeper understanding of process flows and optimize their workflows.
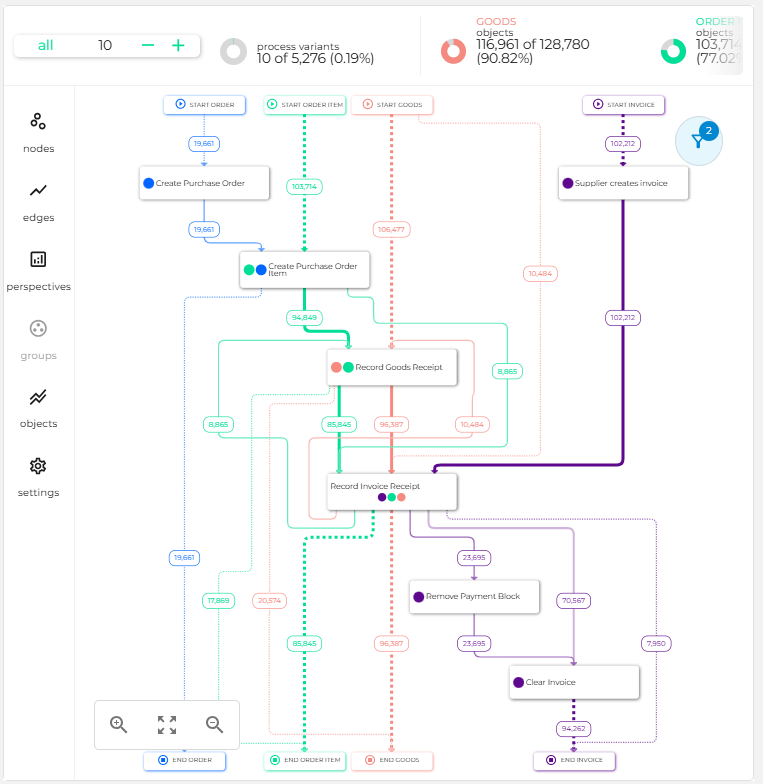
The Process Analyzer can be used inside of a worksheet, like for example the Process Discovery Sheet, or in its Standalone version.
Navigating the Process Analyzer
At the top left of the Process Analyzer, you can change how many process variants should be displayed. With “all”, all possible process variants will be shown. You can use the plus and minus buttons to add or remove process variants from the visualization.
Also at the top of the Process Analyzer you can see several donut charts. The first one, Process Variants, shows how many process variants are currently displayed compared to all possible process variants of the selection and how many cases they contain. Variants displayed are always listed by the most common. So the first variant has the greatest number of use cases following it, the second variant has the second most number of use cases, and so on.
The other donuts display the information for the various object types (e.g. Goods, OrderItem, Invoice, Order) contained in the selection vs. all process variants.
The Toolbar
The toolbar on the left has different features you can use.
Nodes
Lets you search for and select specific nodes. For more information on what happens when you select a node scroll down to the Nodes section below.
Edges
Here you can choose which edge measure should be shown. You can select between Frequency, avg. Idle Time, Proportion of Cases and Occurrences.
Perspectives
Here you can choose to switch between general view and other perspectives. You can add new perspectives by clicking on “new perspective”. A popup window will appear where you must give your perspective a name and a description. Choose if your new perspective is in Regular Mining or not, by unchecking or checking the checkbox in the top right corner.
Regular Mining This means that the perspective is recalculated when the mining for the specific scenario is scheduled. In the snowflake app, we can schedule the mining process (e.g. daily run at midnight). If we check “regular mining”, the perspective is considered in this run.
Select activities
- Select specific activities from the options shown. Clicking an activity toggles on and off a checkmark.
- In the upper right of the activity option list are buttons to quickly “select all” or “deselect all” activities.
- You can also search for activities in the search bar just above the displayed activites.
- Click on “save and start mining” to start the mining process with your new perspective.
Objects
Lets you select the object types that will be shown or hidden in the process visualization. The process Analyzer automatically adjusts to the new selection.
The Nodes
When a Analyzer is first shown, its default view shows the whole process. To zoom in use either the mouse wheel or the + magnifying glass.
If you zoom into one of the boxes representing one activity, for example Create Purchase Order Item, more information becomes available and you will see a progress bar for each of the PPIs - Frequency, Proportion of Cases and avg. Duration - giving you more information about the action in general and according to all other cases.
The Node Side Bar
Additionally, if you click on an activity, a panel on the right side will unfold giving further information on this specific activity. Such as
- Occurs in: in how many variants it occurs in
- Object Types: which objects types have this activity
- Principal Object Type: what its principal object type for this process is
- Often From: the activity that most often comes before this activity
- Often To: the activity that most often follows this activity
- Frequency: the number of cases that flow through this activity
- Proportion of Cases: the Frequency compared to the total amount of cases as a percentage
- avg. duration: the average amount of time for all the cases that go through this node
In the node sidebar you also have the possibility to choose between four filter options.
- With this activity: filter only on the cases that include this activity
- Without this activity: filter only on the cases that do not have this activity
- Starts with this activity: filter only on the cases that start with this activity
- Ends with this activity: filter only on the processes that end with this activity
The Process Visualization will change accordingly.
The Edges
Edges are the lines that join one activity to another.
- Edges are colored according to their object type.
- Dashed or Dotted Edges: These dashed lines either go from a Start node to the first real activity or go from the final real activity to an End node. As the Start and End nodes are not real activities, these edges take no time when calculating Lead Time.
- Solid edges: The solid lines join one real activity to another. They will have some time associated with them when calculating Lead Time.
- Edge Thickness: Edges get thicker as more cases go through them. It is a quick visual sign that it is a commonly followed path.
Edge Sidebar
When one edge gets selected, all others will turn grey to highlight the selected edge and the two activities it joins. An Edge sidebar will popup.
- Occurs in: shows the number of variants out of the total number of variants that this edge appears in
- Object Type: shows which Object Type follows this edge
- From: the activity where this edge begins
- To: the activity where this edge ends
- Frequency: the number of cases that follow this path
- Proportion of Cases: the percentage of the Frequency number compared to the total number of cases
- Avg. Idle Time: the avg amount of time it takes for all the cases that follow this edge
In the sidebar you also have the possibility to choose between two filter options.
- With this edge: filter only on the cases that include this edge
- Without this edge: filter only on the cases that do not have this edge